- Dj Bpm Counter
- Live Bpm Counter
- Where Is The Bpm Counter In Logic Pro X
- Bpm Counter Logic Pro X
- Tempo Finder Logic Pro X
BeatCounter is a simple plugin designed to facilitate beatmatching softwareand turntables. It displays the current tempo in beats per minute (BPM), andan accumulated average over the last few seconds. BeatCounter is the perfecttool for DJ's that want to integrate computer effects with turntables or alive band.
Parameters
Jan 05, 2007 Question: Q: BPM Counter in Logic Pro? Is there an analyzer that will try and determine the BPM's of a raw audio file being played in Logic's sequencer? I guess what I want to do is take some audio files I have and turn them into Apple Loops setting the file's at the appropriate BPM of the audio itself instead of converting it to whatever I. Jan 05, 2007 Question: Q: BPM Counter in Logic Pro? Is there an analyzer that will try and determine the BPM's of a raw audio file being played in Logic's sequencer? I guess what I want to do is take some audio files I have and turn them into Apple Loops setting the file's at the appropriate BPM of the audio itself instead of converting it to whatever I.
BeatCounter has the following controls available in its plugin editor window:
- Current BPM: Shows the actual tempo in beats per minue, updated every beat.
- Running BPM: Shows the average tempo over the last few seconds. The numberof seconds used when calculating this value can be set with the 'Period'knob.
- Beat: This light will pulse with the beat. If you don't see it flashing intime with music, then try tweaking the filter and tolerance knobs until itstarts to pulse in time.
- Reset: Press this button to recalibrate the plugin for the input source. TheBPM display will briefly be reset to 0.0 and all BPM history will be erased.Other parameters will retain their settings.
- Use Host Tempo: When activated, BeatCounter will assume that the inputsource is roughly equal to the sequencer's tempo. This is most appropriatefor experienced DJ's looking to get a fine-tuned BPM display in order tomatch the sequencer's tempo to this value. When activated, the minimum andmaximum BPM will be forced to +/- 16BPM of the host sequencer's currenttempo.
- Filter: Enables a lowpass filter to improve beat detection. This settingmakes sense when beat-matching with electronic music, and hence is limitedto at most 500 Hz. Users attempting to calculate tempo with a live drummermay find the filter too restrictive and should try disabling it for bestresults.
- Tolerance: Determines how loud a beat is relative to the loudest calculatedsample. For music with a prominent and loud kick (like most dance music),the default value of 75% should be sufficient. For highly compressed musicwith little dynamic range, a higher value should be used. When tuning thisknob, pay attention to the beat light, which should pulse in time with thekick drum when correctly tuned.
- Period: Determines how many seconds should be considered when calculatingRunning BPM.
Limitations
As BeatCounter was designed for beat-matching electronic dance music with ahost sequencer, it performs particularly well under these settings but may notyield accurate results with other types of music. BeatCounter's calculationalgorithm assumes a 4/4 tempo, and expects either 2 or 4 beats (kick drums) tobe present every bar.
So for standard techno and house tracks, BeatCounter should be quite accurate.BeatCounter has an internal range of 60-180 BPM, and it will double the BPMfor slow but consistent tempos. That is, if a song is 120BPM but has a kick onevery second beat (ie, on the 2/4), this would technically be 60BPM. However,BeatCounter will double this value and display 120BPM, which is correct inmost cases.
This means that BeatCounter will not do well with unconventional beatpatterns. A tap BPM feature would be necessary to provide tempo hints, thisfeature is being considered for a future version of the software.
Sending MIDI Beat Clock to Synchronize a Host
An oft-requested feature for BeatCounter is the ability to send MIDI beatclock so that a host could sync directly to this tempo. Unfortunately thisis not possible with the plug-in version of BeatCounter. Although there is notechnical limitation that would prohibit a host from syncing to MIDI beatclock, no sequencer actually does this. That is, all popular sequencers(including Ableton Live, Logic Pro X, and Cubase) ignore MIDI beat clockmessages sent from a plugin and cannot synchronize to this.
It would however be possible to send beat clock messages from a standaloneapplication, this is a feature that is being considered but might belimited to Mac OSX and Linux only, due to the nature of virtual MIDI deviceson Windows.
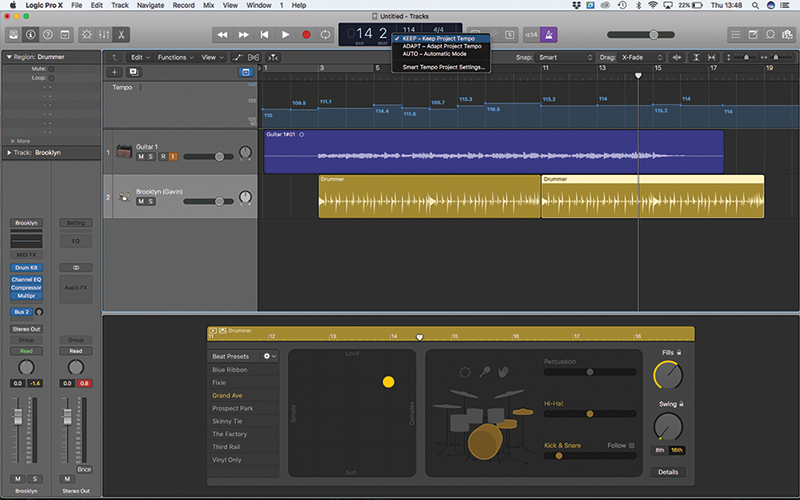

Screen 1: If you are going to chop up a song into sections to be triggered from a sampler then it helps if it’s all at the same tempo. We can use Logic’s Flex Time to edit a song to a consistent tempo throughout.
Logic Pro X sports extensive sampling tools. Here’s how to use them effectively.
Sample chopping still forms the backbone of many popular music tracks — for example, Kanye West’s 2016 track ‘Fade’ was built from many samples across multiple records. Logic has always had extensive facilities for chopping and editing audio and then triggering those edits in a sampler. However, while the facilities are extensive it is not immediately obvious how to join the different features together. In this month’s workshop, I’m going to walk you through how you can use Logic’s Flex Time to put any track at a constant tempo, use the audio editing facilities to chop the track into regions, and finally load those regions into the EXS24 sampler.
Dj Bpm Counter
President Select
Live Bpm Counter
Begin by dragging the song you would like to chop up onto an Audio Track in Logic. I’m going to use one of the most sampled tracks of all time, ‘Impeach The President’ by The Honey Drippers. If your track is like mine and doesn’t begin on the bar you will need to trim the region to the first downbeat. An efficient way to accomplish this is to repeatedly press Ctrl+Shift+]. This is the key command for ‘Trim Region Start to Next Transient’. Do this until you have moved the start point of the region to the kick drum transient at beat 1 of the first whole bar. This key command makes editing really easy, and since your edit snaps to the transient you don’t need to zoom in and out to accomplish a rough edit. Next, pull the audio region’s end marker inwards until you have as much of the song as you are likely to want to chop. This may be the first 30 seconds or it may be the whole track if there are lots of interesting, different sections.
You will find that many older tracks will not have been played to a click so, if this is the case, then edit your track to a consistent tempo throughout. This will make it easier when arranging things later as your chops will always trigger at the same tempo no matter where they are taken from. On an insert slot call up the BPM Counter plug-in and open it. Play the track and wait as the BPM Counter estimates the tempo (this may take four bars). Next, set your sequencer clock to this bpm value. For ‘Impeach the President’ I set my tempo to 96.4 bpm. Let’s now use Logic’s real-time time-stretching to ensure each bar conforms to that tempo. From the Arrange page go to Edit / Show Flex Pitch/Time, then from the audio tracks header choose the Polyphonic Flex mode, if it isn’t already selected. Go through your song and insert Flex markers in the upper half of the region at the start of each bar, then drag each marker so it conforms to the bar lines on the arrange page (Screen 1, above). The frequency at which you need to insert markers depends on the song and you may well find putting a marker every four to eight bars is enough to keep the track at a constant tempo.
Now that you have all your Flex markers in place, you can set your project to the tempo you want to work at by adjusting the bpm in the Control Bar. I set mine to 93 bpm. Observe how your track now plays at the desired tempo throughout.
Ample Samples
Later on, we are going to load sections of this track into the EXS24 sampler, but in order not to lose our edits we should make our changes to the timing permanent. Ctrl-click on the audio region and choose ‘Bounce In Place’ then delete the old audio track. Listen to the track and split the region at any musical events that are of interest, for example, a stab or chord we may wish to trigger from our sampler later on. A great gestural way to insert edits is to hit Play and then Command+T — the key command for Split Regions/Events at the Playhead Position. This will split your region whilst listening to your track. To quickly rewind the track you can hit comma/full stop, which are the key commands for rewind/forward. Once you have added your rough split points you can tighten up your edits by quickly zooming in and out using Command+Z, the key command for ‘Zoom To Fit Selection’. Once zoomed in you can finesse your region start points with the pointer tool and then check the result by using Fn+Ctrl+Left arrow: the key command for ‘Go To Selection Start’.
Screen 2: We can create a Sampler Instrument containing all of our edited regions by selecting them and using the Convert Regions to New Sampler Track option.
Now that our preparatory work is done, let’s convert our regions to a sampler instrument, select all the regions on the track and then Ctrl-click on one of them. From the drop-down menu, choose ‘Convert Regions to New Sampler Track’. From the pop-up, make sure you choose Create Zones From Regions (Screen 2).
Logic creates a Sampler Track with all your regions loaded into the EXS24. Go to your keyboard and experiment by triggering different samples from across the keyboard. If you want to avoid one sample bleeding into another, open EXS24, and set the keyboard mode to Mono at the top of the plug-in GUI. If you find each sample finishes too abruptly after triggering it then go to Env 2 (bottom right) and increase the Release time to add a tail to each sample. As you experiment with your sampler patch you may want to tweak the start and end points of a specific sample. To do this, open the EXS24 plug-in and then from the top right-hand corner click the Edit button to bring up the Instrument Editor. (If you cannot see this button, go to Preferences / Advanced Tools... and, from the list, check the ‘Advanced Editing’ box.)
From the Zone menu make sure that the ‘Select Zone of the Last Played Key’ option is ticked. Now play any key on your keyboard. Doing this will select the sample assigned to it. To edit the sample simply double-click on the highlighted sample field in the Audio File / Name column. This brings up Logic’s waveform editor. In the waveform editor use the blue Region rectangle underneath the waveform to adjust start and end points (Screen 3). If you have multiple monitors set up then it makes editing a lot easier with the waveform view on your second monitor, out of the way of your main navigation.
Where Is The Bpm Counter In Logic Pro X
Screen 3: You can adjust the Start and End points of any sample in the EXS24 by clicking Edit in the main EXS24 GUI to bring up the Instrument Editor, then double-clicking on any sample in the Audio File column to open the waveform editor.
Warming Up
Once you have finalised your sampler patch and accompanying sequence, you can experiment with EXS24 and Logic’s insert plug-ins to warm things up with a bit of carefully controlled distortion. In EXS24 click the filter On button and then use the Drive control to add a small amount of distortion. If the sound becomes harsh, decrease the filter cutoff to remove the top end. Add a bit more crunch and vibe with the Bitcrusher plug-in. Set the Resolution to ‘10 bit’ and the Downsampling to 2x and increase the Drive control until you have added a satisfying amount of crunch. To make the effect more subtle use the Mix knob to blend the original signal with your new crunchy version. I found a value of 41 percent worked well for me.
Further vibe can be added by using the Overdrive plug-in. Here, use the Drive control to add a touch of distortion and the Tone control to remove any unpleasant top end that may result from the distortion (Screen 4). Logic’s Overdrive is one of the DAW’s truly magic plug-ins and when used carefully it is really effective at thickening most sources.
Screen 4: To create more of an old-school, gritty sampler vibe we can use Logic’s Bitcrusher and Overdrive insert effects to add distortion and remove top end.
Bpm Counter Logic Pro X
Lastly, remember that any EXS24 patch you create can be imported into Alchemy (see December’s Logic workshop). The advantage of using Alchemy is that it has its own built-in waveform display and more advanced synthesis functions; the downside is the interface can be a little overwhelming and it adds another stage to the process.