IZotope Release RX6 And RX6 Advanced - We Have An Exclusive Review iZotope have today released RX6 Standard and RX6 Advanced and also added a new product, RX Elements which replaces the RX Plugin Pack and includes the RX 6 Standalone Editor application as well as the plug-ins that were in the RX Plugin Pack. Dialogue Repair: 6 Problems You Thought You Couldn't Fix Nov 12, 2019. Some dialogue problems can’t be fixed. Distortion, errant sirens, wind gumming the microphones—it’s impossible. The truth is, with iZotope RX, you can fix all sorts of previously impossible problems. Here are six tips to get you out of a dialogue bind.
- Izotope Rx 6 Students
- Izotope Rx 6 Student Discount
- Izotope Rx 8
- Izotope Rx 2 Free Download
- Izotope Rx 6 Audio Editor
| Plug-in Only |
|---|
Overview
The RX Connect plug-in sends a clip, or multiple clips, to the RX 6 standalone application for editing and repair. This gives you access to all of RX 6’s modules in one place, and provides the benefits of RX’s offline processing and visual interface. RX Connect is available from the AudioSuite menu in Pro Tools, or as an AU or VST plug-in from your host’s effects menu.
Controls
There are two modes for using RX Connect:
SEND FOR REFERENCE: This is meant for analysis only. The clips are imported into RX 6 but cannot be sent back to your host.
Note about Reference Mode
This mode of RX Connect will not open RX 6 Audio Editor automatically. Opening the Audio Editor after using send for reference will reveal the file in the RX Audio Editor.
SEND FOR REPAIR: Selected clips are sent to the RX 6 Audio Editor for repair, and you can send them back to your host from the RX Audio Editor.
More Information
- For more information on using RX Connect in different hosts, please refer to the following sections, or refer to the knowledgebase for a more detailed list.
Host Specific Instructions
The following sections outline host specific instructions for using RX Connect to Send audio to the RX Audio Editor and back to your host application:
Izotope Rx 6 Students
Adobe Audition CC RX Connect Workflow
- Inside of Audition, select the Waveform view.
- Highlight the area of audio that requires editing.
- In the Effects menu, load the RX 6 Connect plug-in from VST (or VST3) > Restoration> iZotope, Inc. (If you do not see the RX 6 Connect plug-in, open the Audio Plug-in Manager and Scan for Plug-ins, then make sure RX 6 Connect is enabled).
- When the plug-in window opens, click Apply.
- RX 6 will automatically load. Perform your desired audio edit, then click “Send Back” to send the audio back to Adobe Audition. The Waiting for Connect message will appear.
- Re-load the RX 6 Connect plug-in from the Effects menu. It will now display a message “Press Apply to commit changes.” Click Apply to apply the audio edit from RX to your audio file in Adobe Audition.
Avid Media Composer RX Connect Workflow
When using Media Composer, there are two separate workflows for using RX Connect depending on whether you are operating in Master Clip mode or Timeline Mode.
Master Clip Workflow
1. Open the AudioSuite Window from the Tools menu
2. Drag the Master Clip that you wish to edit onto the AudioSuite Window
3. Choose “iZotope RX 6 Connect” from the Plug-in Menu Selection
4. Click the purple Activate Current Plug-in button
5. Press the SEND button in Media Composer 7.0.x, or Optional in Media Composer 8.1.x to send the audio master clip over to RX
6. When you have finished editing your audio in RX, click the “SEND BACK” button
7. Back in the AudioSuite Window, press the OK button, and then Render Effect to commit changes
8. A new Master clip will now be generated into the designated bin
Timeline Workflow
1. Open the AudioSuite Window from the Tools menu
2. Select a single audio track in the Timeline, and then choose “iZotope RX 6 Connect” from the Plug-in Menu Selection
3. Click the Activate Current Plug-in button
4. Press the SEND button in Media Composer to send the audio master clip over to RX.
5. When you have finished editing your audio in RX, click “SEND BACK” button
6. In the AudioSuite Window press the OK button, and then Render Effect to commit changes
Recommendations
When rendering RX Connect as an AudioSuite effect in Media Composer, the resulting audio will exist in a rendered effect container for the duration of that clip on the timeline. If the clip length is extended beyond those bounds, the rendered effect will become un-rendered, as indicated by a blue dot.
To avoid losing the audio in the rendered effect container, we recommend either:
- Achieve locked picture prior to the audio edit
- Extend the bounds of the clip prior to the audio edit, perform the audio edit with RX Connect, mixdown the clip to a new audio file, and then reduce the bounds back to the original size
- If you make extensive repairs inside of the RX Audio Editor, you can also save an .rxdoc of the file, which will preserve all your adjustments so you can modify them later if you need to.
Monitoring the output of RX Audio Editor
With some audio hardware systems, Media Composer will has control of your audio drivers so that you aren’t able to hear the output of RX.
However, we’ve built the RX Monitor tool to solve just this problem.
- Create a dedicated auxiliary audio track for monitoring RX
- Insert RX Monitor from the “Noise Reduction” or “Sound Field” menus.
- Now, go to the “Preferences” menu in the RX Audio Editor by clicking on the wrench icon in the top-right of the window.
- In the “Audio” tab, set your Driver type to be “RX Monitor.”
- Now you can hear the output of the RX Audio Editor through the audio output chain that Media Composer is using.
Avid Pro Tools RX Connect Workflow
- Choose the audio to be sent to the RX Audio Editor by selecting the audio clip(s) in the timeline that you want to edit, and opening RX Connect from the AudioSuite ‘Noise Reduction’ menu.
- If you just need to load a noise profile or analyze some audio, choose ‘Reference’ to send the audio one-way, but for the complete round-trip workflow click ‘Repair’ and then hit ‘Send’. You’ll see this opens the audio in the RX Audio Editor.
- With HDX systems, Pro Tools will have control of your audio drivers, so you aren’t able to hear the output of the RX Audio Editor. However, the RX Monitor tool is built to solve just this problem. In Pro Tools, create a dedicated aux track for monitoring RX, and insert RX 6 Monitor from the ‘Noise Reduction’ or ‘Sound Field’ menus,
- Then, go to the ‘Preferences’ menu in the RX Audio Editor by clicking on the wrench icon in the top-right of the window. In the ‘Audio’ tab, set your Driver type to be ‘RX Monitor’. Now we can hear the output of the RX Audio Editor through your Pro Tools output chain.
- After you’ve made the desired edits in RX, click ‘Send Back’ at the top of the window. Back at the RX Connect window inside of ProTools, click ‘Render’, and the repaired audio will be placed back into your session.
Tips
- Some engineers might choose to create duplicate playlists before making any repairs to their audio, but you can ‘undo’ these RX Connect changes just like any AudioSuite process.
- If you make extensive repairs inside of the RX Audio Editor, you can also save an .rxdoc of the file, which will preserve all your adjustments so you can modify them later if you need to.
Audiosuite modes:
When using Audiosuite plug-ins, there are various user definable input and output options, which affect how you may use RX Connect. These options are:
Input
- Clip-by-clip: Recognizes individual clips in the timeline, as well as fades.
- Entire selection: Treats the entire selected area as one clip.
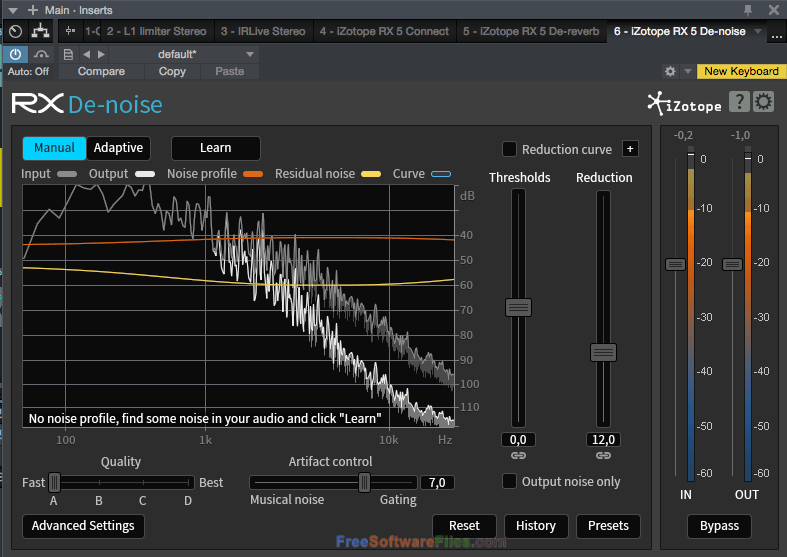
Modes
Mono mode: Treats mono, dual mono and stereo clips, as well as multi-channel clips, all as discrete mono clips (e.g. a stereo clip will send as two separate mono files).
Mono mode note
Please note, this can result in large groups of audio clips being sent to RX, potentially exceeding the maximum file limit of 16.
Multi-input mode Treats dual mono and stereo audio clips as one entity.
Output
- Overwrite files Destructive processing of the audio clip(s) in the session, overwriting the original file with the new file sent from RX.
- Create individual files: Nondestructive processing of the audio file(s) in the session, replacing them with the audio processed in RX. This mode preserves individual clips and fades/handles.
- Create continuous files: Nondestructive processing of the original audio file. Creates a new audio file with the audio sent back from RX, consolidated into one continuous clip.
More Information
For the most up to date information on the expected behaviors when using the recommended configurations, please click here
Izotope Rx 6 Student Discount
Steinberg Cubase & Nuendo RX Connect Workflow
- In Cubase/Nuendo, select the audio clip for processing.
- Select the RX 6 Connect plug-in from the the plug-ins menu (Audio > Plug-ins)
- The RX 6 Connect plug-in window will open.
- Depending on your requirements please select one of the following choices:
a. Send for reference: meant for analysis only. The clips go to RX, but do not come back.
b. Send for repair: the clips are sent to RX and, after they are cleaned up, you can send them back to your DAW. - Once you have made your choice, press the process button to send the audio to RX.
The RX 6 application will automatically open and receive the audio (if you selected send for reference, you will need to manually open RX and the file will appear). - You can now carry out any repair, restoration or cleaning using the full selection of RX modules.
- Once you are happy with the edits, you can simply press the “send back” button at the top of the open window to send the audio back to your DAW.
- Once complete RX will show a window asking to re-open the RX 6 Connect plug-in.
- Back in Cubase/Nuendo, select the RX 6 Connect plug-in from the “Audio Plug-ins” menu.
- Press the process button to commit the changes to the original audio file.
RX 6 as an external audio editor
Some hosts don’t support the use of RX Connect for round-trip editing, please refer to the instructions below for host specific workflows.
Adobe Premiere Pro CC with RX as an external audio editor
- Inside of Premiere, right-click on an audio clip in your timeline and select “Reveal in Finder” (OS X) or “Reveal in Explorer” (Windows).
- Open the resulting file in RX 6 Audio Editor.
- Perform necessary processing in the RX application
- When you have made the desired changes to your file, go to the RX File menu and select Overwrite Original File
Note
- If you have Adobe Audition installed as well, you can right-click on an audio clip in your timeline, and select “Edit Clip In Adobe Audition.” Then follow these steps for using RX Connect with Adobe Audition CC
Apple Final Cut Pro X with RX as an external audio editor
RX is a powerful audio editor that Apple Final Cut Pro X users can use to get better sounding audio in their video projects.
- Select the clip you want to edit in your Final Cut Pro project
- Hit Cmd-Shift-R to Reveal in Finder
- Open the revealed file in RX 6 Audio Editor and make any necessary edits.
- When you are done, in RX choose File>Overwrite Original File to automatically update the clip in your Final Cut Pro project, or File/Export to make a new file, and then import that edited file into Final Cut Pro
Apple Logic Pro X with RX as an external audio editor
RX is a powerful audio editor that Apple Logic Pro X users can use to get better sounding audio. To use RX with Logic, you must first set it up as an external audio editor.
How to set up RX as an external audio editor
- Open Logic Preferences and go to Advanced
- Under Additional options, enable the “Audio” check box.
- In Preferences, click the “Audio” tab and select the “Audio File Editor” tab.
- Under Audio File Editor, click on the External Sample Editor to select RX 6 from your applications folder
Workflow
- Select the clip you wish to edit in your timeline
- Click Edit > “Open in iZotope RX 6 Audio Editor”, [Shift+W]
- The file will open in RX 6. Once you’ve completed your edits, in RX 6 click File > Overwrite Original File
- Close the tab, navigate back to Logic Pro X and wait for the waveform to update
RX Advanced is iZotope’s flagship audio-correction/fixing application. A couple of versions ago, the app became a true editor with the ability to record and edit audio and to fix, correct and adjust using sophisticated machine learning algorithms. As with all technology, the app continuously evolves and improves, and the latest version, RX 7 Advanced, is now capable of intelligently identifying vocals, bass, percussion and other instruments in a mix. In addition, RX 7 Advanced now also supports surround sound.
The RX interface gives users a synthesized overview of recorded audio, with the waveform in blue on top of the sound’s spectral information. In order to understand exactly what you’re fixing or editing, you need to understand that the waveform only represents the sound’s volume, whereas the spectrograph shows the sound’s energy, i.e. the different frequencies, harmonics, etc. You can process a complete file or selections of it.
With RX 6 Advanced, you could change music in ways that sound perfectly natural — not a hint of having done it in software. With RX 7 Advanced, you can do the same to dialogue. In fact, RX 7 Advanced is so good at correcting imperfections in recordings, in many cases you will be able to use it as a faster and cheaper alternative to ADR.
RX 7 Advanced with Dialogue: an Alternative to ADR
I quickly realized this when I experimented with the Dialogue Contour module. When I’m recording a video tutorial for some app, I have a tendency to increase my voice’s pitch as I approach the last part, but then realize I still need to add a closing thought. Often, that turns out to be totally uncalled for — at which point I find myself with an end that sounds like it’s a question.
The only fix so far has been to start over again or record a voiceover. That’s hard to synchronize with the rest of the video without software like VocAlign or Revoice Pro. With RX 7 Advanced’s Dialogue Contour, however, I can now just lower my voice in the module, and you won’t hear that it was not recorded that way, no matter how hard you try.
With RX 7 Advanced, you can also isolate or remove dialogue or vocals from music. When in a video of a restaurant with background music, for example, the dialogue is hard to hear, you can fix that with Music Rebalance. This also allows you to create instrumental (or acapella) versions of songs by removing the vocal elements and isolating the vocals from the background music. I had my doubts about this, but after trying it out myself with different settings, I am truly astonished that it works so well. I could even isolate Cecilia Bartoli’s voice from the violins in an aria on The Salieri Album. Admittedly, with the default setting there was a tiny bit of bleeding from those violins in her voice. But a bit of experimenting with the slider delivered a pure vocal signal.
De-Reverb is a module that has been available in RX Advanced for some time, but now there’s also Dialogue De-Reverb for removing unwanted reverb from dialogue clips using an algorithm optimized for a “spoken signal”. I tried that with a recording of an announcement over the intercom by a museum guide in a cathedral. That didn’t work because the signal was 99% reverberation. However, speaking myself in a microphone in that same cathedral worked much better than I could have imagined. This module, too, could be used in place of ADR.
Surround Sound
RX 7 Advanced now also supports 7.1.2 multichannel surround sound. It lets you work on multichannel projects by toggling between all channels in one view or displaying a summed view. You can also turn individual channels on and off, summing only the ones you want to work on.
Finally, iZotope’s RX 7 Advanced has assistive audio technology. This module is an intelligent repair tool that can detect noise, clipping, clicks, and more. It’s designed to speed up correction and edits. All you need to do is select the type of material (music, dialogue, other) and let RX 7 Advanced analyze the audio. The Repair Assistant then offers different suggestions for processing, using multiple modules, as well as three different intensities for each.
Your task is reduced to reviewing and auditioning, hitting Render, and letting Repair Assistant perform its magic.
I found the Repair Assistant to be really helpful with certain audio files and less so with others. Unfortunately — and as far as I could see — there’s no fixed rule to determine whether or not files are suitable to run through the Repair Assistant. The only rule I could deduce was that, if the audio has many sudden, unexpected artifacts that you can’t categorize as noise, clipping or clicks — and certainly when they sound like they’re really part of the signal you want to rescue — Repair Assistant sometimes isn’t going to cut it. Yet. I expect it to keep improving in future releases.
Insight 2
Izotope Rx 8
Besides RX 7, iZotope also upgraded its audio analysis tool, Insight. Insight 2 works in tandem with an iZotope plug-in, Relay, that allows you to monitor the interaction of two or more tracks or channels with the track you’re analyzing. If you insert an Insight 2 instance on the Master track, you can analyze up to eight different tracks upstream.
Insight 2 has new features as well. For example, the Intelligibility module allows you to measure whether your dialogue mix holds up in different listener environments. With the Intelligibility meter inserted on the master track, you can ensure that a dialogue is clearly understandable in low, medium and high noise environments. How those are defined remains somewhat obscure, although it does work as you’d expect. The meter requires that a Relay instance, which is inserted on a track or bus that feeds into the master output, be selected as the Source instance.
Another module that can tap into the Relay feature is the Spectrogram (2D or 3D), which provides a spectral representation of audio varying over time, allowing you to analyze individual elements within a mix. It can display data for up to eight sources simultaneously by selecting Relay instances in the source selection menu.
As with RX 7 Advanced, Insight 2 supports surround sound. For example, you can monitor the loudness of your surround sound mixes with support for Dolby Atmos 7.1.2 track configurations, but you can also monitor the surround sound field with a surround scope that shows the amplitude of surround channels. The Surround Scope not only monitors the phase relationship between neighboring audio channels, but also displays an alert when there is a negative correlation or phase cancellation taking place.

Conclusion
Izotope Rx 2 Free Download
The RX 7 Advanced upgrade focuses on the human voice in both musical and noisy environments. It succeeds brilliantly at extracting vocal signals for you to manipulate. The vocal capabilities of RX 7 Advanced are so good that you can use RX 7 Advanced to fix dialogue instead of performing ADR.
Izotope Rx 6 Audio Editor
Both RX 7 Advanced and Insight 2 now support surround sound, which makes them very suitable for cinema and video. Combined with the rather spectacular results you may expect from the machine-learning algorithms, there are now numerous cases which you don’t really need an experienced sound engineer for anymore.
In short, both apps deserve at least a closer look — a demo download is available — after which I think you will find them both must-haves.