- How to Use Real Musical Instruments with GarageBand on Your iPad By MacLife 13 February 2012 It’s time to plug a real instrument into GarageBand to see what it can do.
- The Alchemy synth is available on iPhone 6 or later, iPad Pro, iPad (5th generation), iPad Air 2 and iPad mini 4. Multitrack recording requires a compatible third‑party audio interface. Sharing to Facebook and YouTube requires iMovie. Requires an Apple Music Connect account. GarageBand is available on the App Store. IOS 11 required.
Jun 11, 2014 By the way, if you have an iPad, this discussion is largely moot. Apple's free Logic Remote app is an excellent control surface for Garageband too. You can control everything the Zoom would do (if it could do what it should do) and much more.
GarageBand User Guide for iPad
Tracks view shows a representation of musical time moving from left to right. Each Touch Instrument has a track where its recordings appear as colored regions. The playhead moves across the ruler as the song plays, showing the part currently playing. You can move the playhead to hear a different part of the song. You can also zoom and scroll in Tracks view.
Open Tracks view

Tap the Tracks View button in the upper-left part of the control bar.
The Tracks View button is available after you make the first Touch Instrument recording in a song.
Play the current song
Go to the beginning of the song
Tap the Go to Beginning button in the control bar. If the song is playing, it starts over from the beginning.
Move the playhead
Drag the playhead to the point on the ruler where you want to start playback. If the song is playing, it continues from the new location.
Start playback from any position
Double-tap the position on the ruler where you want to start playback. The playhead moves to that position and playback starts.
Scroll Tracks view

Swipe left or right across an empty part of the screen to move forward or back to a different part of the song.
Zoom Tracks view horizontally
Continue playing after you close GarageBand
Tap the Settings button in the control bar.
Tap Advanced.
Tap Run in Background.
To improve performance when running GarageBand in the background with other music apps, turn on Use with Music Apps.
When Run in Background is turned on, GarageBand continues playing after you close it, or when you open another app from the app switcher. If recording is active when you close GarageBand, you can continue recording. A red bar at the top of the display indicates that GarageBand is still playing and recording in the background.
If a Touch Instrument is open when you close GarageBand, you can continue playing it. If an Audio Recorder, Amp, or Sampler Touch Instrument is open when you close GarageBand, you can continue recording or playing it.
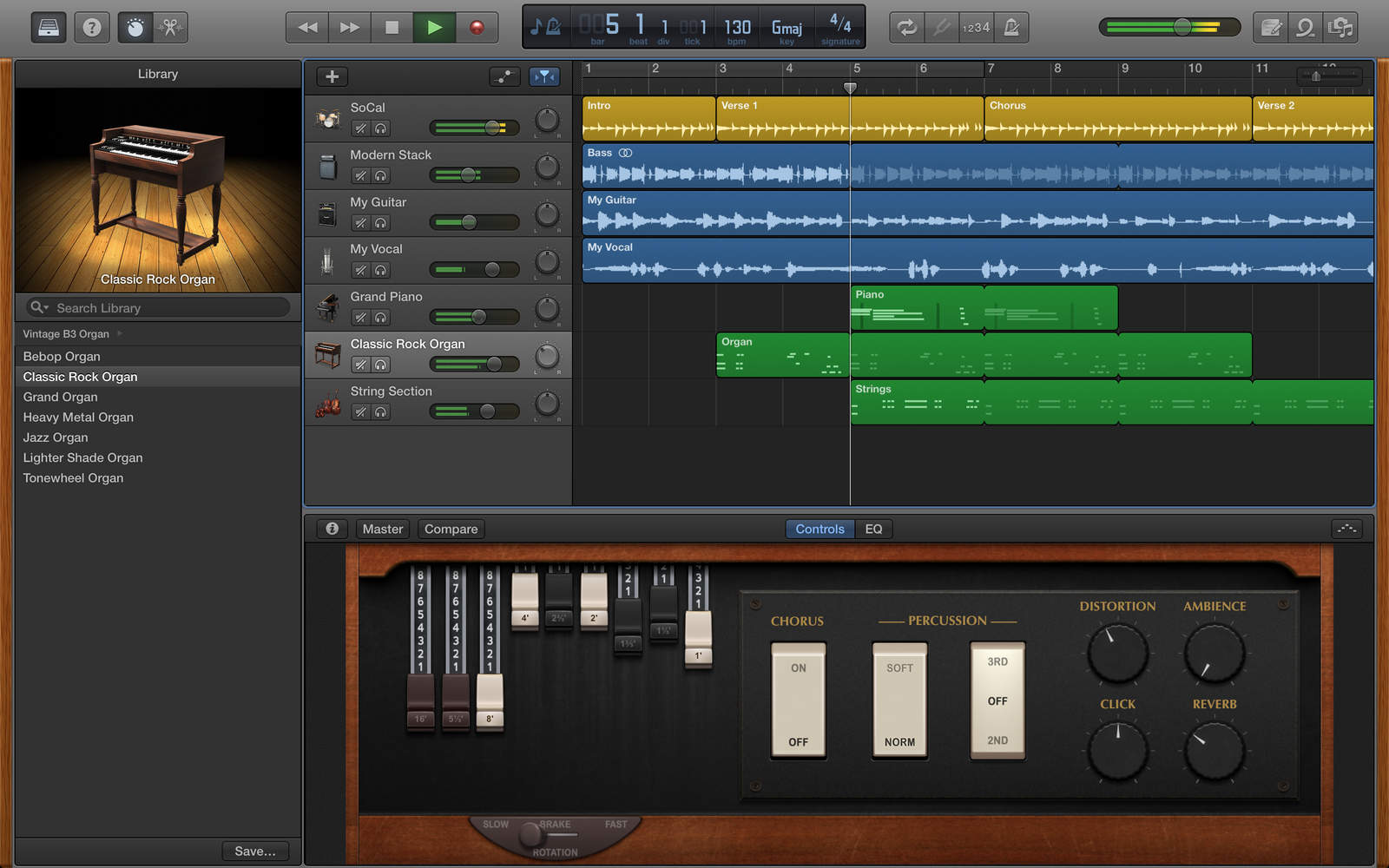
How To Zoom In Garageband Ipad 7
When “Use with Music Apps” is turned on, you may notice a delay when playing some Touch Instruments.