iZotope’s complete mastering system in a single integrated plug-in includes eight essential mastering tools:
Maximizer, Equalizer, Multiband Dynamics, Multiband Stereo Imaging, Post Equalizer, Multiband Harmonic Exciter, Reverb, and Dithering. Ozone 5 Advanced adds seven additional component plug-ins, extended features in every module, and a comprehensive suite of configurable meters.
- Izotope O-zone 5 Equalizer Download
- Izotope Ozone 5 Equalizer Free Download
- Izotope Ozone 5 Free Plugin
- Izotope Ozone 5 Equalizer
The second most used module for me in Ozone 5 is the Exciter. Previously I had used the exciter in Ozone 4 very subtly. It could add a nice sheen on tracks but care needed to be taken in order to not create harshness or a digital quality to music after running through my analogue mastering chain. I much prefer the new harmonic exciter model in.
The process of mastering ranges from correcting mistakes made in the mix to preparing a recording for target listening environments. Like a final coat of polish, mastering makes the difference between a good-sounding mix and a professional-sounding master. With Ozone 5, we’ve delivered the biggest update ever to our critically-acclaimed software mastering system, making it easier than ever for anyone to master their audio simply and efficiently.Setting a new industry standard for mastering tools, the all-new Ozone 5 Advanced extends the standard version of Ozone 5 for greater flexibility, precision, and control. Based on feedback and requests gathered from mastering professionals, Ozone 5 Advanced includes exclusive controls and features like the Meter Bridge view and 6 individual component plug-ins based on Ozone’s mastering modules. In addition, Ozone 5 Advanced now includes Insight, a dedicated metering plug-in that includes surround sound support and extended features for complying with loudness regulations.In Ozone 5, every module has been updated with refined signal processing algorithms to bring you a new level of mastering quality. The most complete mastering suite available has never sounded better.
Guided by iZotope’s expertise in DSP research, Ozone 5 combines the best nuances of both analog and digital worlds:
– Analog-modeled processing combined with linear phase precision
– Flexible sonic capabilities for adding realistic warmth, bite, punch, and space to your mix
– New IRC™ III Limiter for louder, fuller masters that preserve crisp transient detail
– Fully-revamped hybrid Reverb module
– Additional Reverb room models and circuit-modeled Exciter modes
– Stereoize feature for widening mono/narrow mixes
– True Envelope peak detection and Detection Circuit filters in the Dynamics module
– Unique Mixed-Phase EQ mode
Related posts:
Overview
Ozone’s versatile Equalizer allows you to add warmth and character with analog-matched filters, or precisely boost and cut frequencies with digital linear-phase filters. In the main Ozone plug-in and Ozone application, you have access to two EQ modules: EQ & Post EQ. The EQ is also available as a component plug-in of Ozone 8 Advanced.
EQ Views
Ozone’s EQ module contains three different views for working with the EQ.
Izotope O-zone 5 Equalizer Download
Spectrum View
This view offers a simple overview of all eight bands of EQ, allowing you to work with key parameters of all eight bands at the same time, including frequency, gain, bandwidth (Q), and individual band bypass.
The nodes on the EQ display mark each of the eight EQ bands. You can adjust an EQ band by clicking on a node and dragging:
- Horizontally to change the frequency of the band.
- Vertically to change the gain of the band.
- Drag the “handles” on each side of the band to adjust the bandwidth (Q) of the EQ band, by dragging with the mouse and widening the band.
- You can also use your mouse or trackpad’s scroll action to widen/narrow a selected band.
As you adjust the nodes you will see different curves. The white curve is the composite of all EQ bands, while the selected band shows as a thin line in the band’s specific color.
All Bands View
This view allows you to view the numerical parameters (Frequency/Gain/Q) for all eight bands at the same time, and adjust them by clicking and dragging on the numerical entries, or double-clicking the field and typing in the desired numerical value. In this view you can also bypass any band of the EQ by clicking on the graphical “power” button at the top of each band column.
Detailed Band View
In this view, you select an individual band to adjust by selecting that band’s tab in the interface window; the rest of the interface then displays a deeper set of parameters to adjust for that band including the parameters above, but also the specific filter type, as well as the matching function.
This view contains the following controls:
ANALOG/DIGITAL
Sets the global EQ filter algorithm.
- Analog: Emulates classic analog EQ sounds with added coloring. This mode utilizes IIR (Infinite Impulse Response) filters.
- Digital: More precise, clinical-sounding EQ models. This mode utilizes FIR (Finite Impulse Response) filters.
When Digital mode is enabled, two additional parameters become available:
- PHASE When using the Equalizer in Digital mode, you have access to a phase slider for each of the EQ bands. When the Phase slider is set to 0%, the currently selected band will have a Linear phase response. When the Phase slider is set to 100%, the currently selected band will have a Minimum phase response.
- SURGICAL MODE Enabling Surgical Mode changes the filter curves to less musical, but far more precise shapes.
FILTER SHAPES
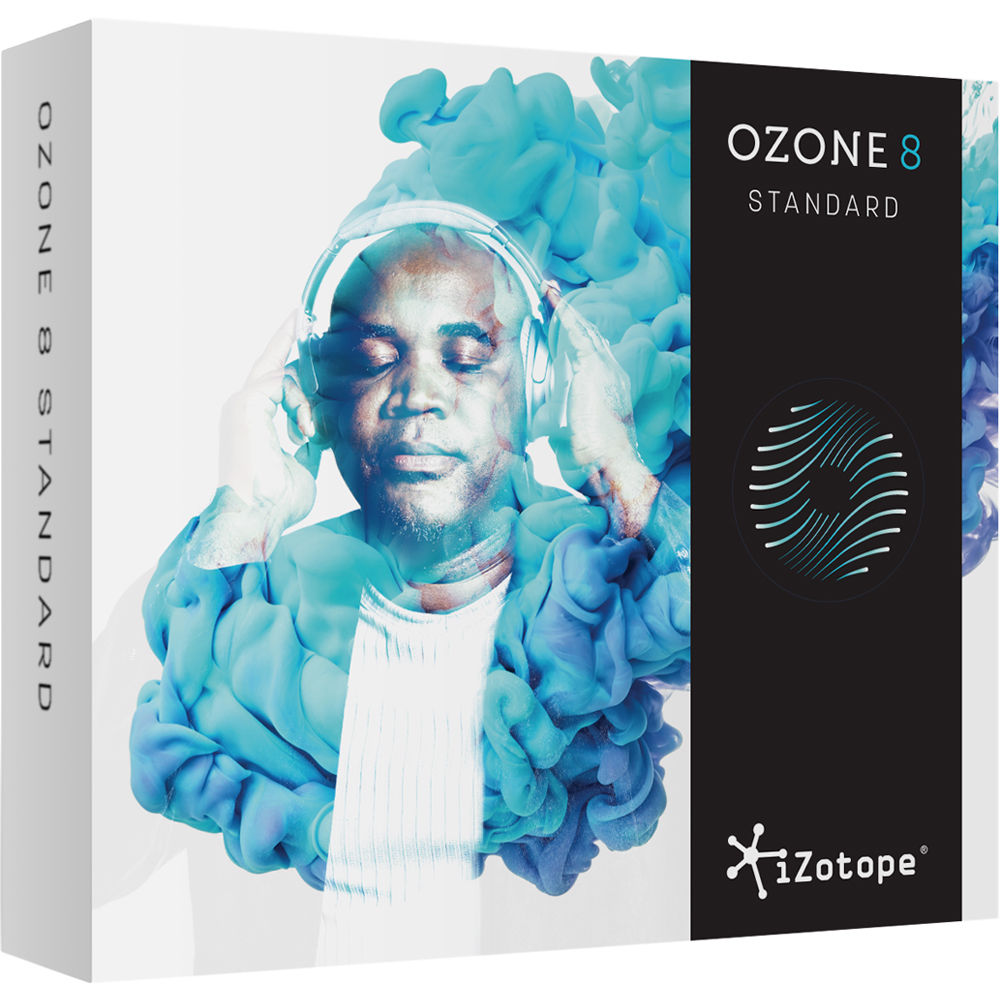
In both Analog and Digital modes, Ozone provides the ability to set the type or shape of any of the eight EQ nodes. Any node can be set to any of the following types of EQ filter types:
- The Low-Pass and High-Pass filters are Butterworth filters; optimized for maximum flatness without ripple or resonance in the passband or stopband.
- The Brickwall Low-Pass/High-Pass filters are elliptic filters; optimized for steepness with minimal ripple in the passband and stopband.
- The Vintage-type filters exhibit a complimentary frequency dip, modeled after the renowned Pultec analog Equalizer, creating a complex slope with one node.
FREQUENCY/GAIN/BANDWIDTH (Q)
Individual parameter adjust mode also lets you adjust the frequency, gain, and bandwidth for the currently selected band. You can adjust them graphically, as with the Spectrum View, but in this view you can also adjust them by clicking and dragging on the numerical parameters (frequency/gain) and the numerical parameter (bandwidth, aka Q).
Matching EQ
The Matching EQ is a digital linear-phase EQ, with the ability to use over 8,000 bands of frequencies for very precise matching.
Matching EQ Workflow
Izotope Ozone 5 Equalizer Free Download
To access the Matching EQ panel, navigate to the Detailed Band View of the EQ and click the Matching button (directly below the Analog/Digital buttons).
CAPTURE A SOURCE CURVE
Press the Capture button under the Source curve header and playback the track you are working on to begin taking a snapshot. Press the Stop button to stop capturing and freeze the current shape of the curve.
After the Source curve is captured, the resulting curve will be displayed in yellow in the EQ spectrum area.
If you aren’t happy with the curve you captured, press the Clear button to clear the source curve and try again.
CAPTURE/SELECT A TARGET CURVE
If you have a track you’d like to match your curve to, choose the “Custom” option. Import the track and ensure the audio will pass through Ozone. In the application, you can import the target track to your session and capture the curve when that track tab is selected. All tracks share a common target curve in the Ozone application. Custom Target curves will appear in blue in the spectrum area.
Izotope Ozone 5 Free Plugin
You can also choose “Pink Noise” or “6dB Guide” preset target curves instead of capturing your own.
Pink Noise & 6dB Guide Target Curves
- These snapshots represent the high-frequency decay found in many commercial recordings. You can use this as a guide to compare to your own spectrum.
- In general, many recordings follow the 6 dB slope, while some newer recordings are tending towards a brighter Pink Noise spectrum.
- You cannot adjust the overall level or position of these guides, but instead use it as a representative slope for your spectrum. It is the slope of the spectrum (as opposed to the absolute level of the mix) that defines the tonal balance.
MATCHED CURVE SETTINGS
After setting the Source and Target curves, you can enable the Matched EQ Curve by pressing the power button to the left of the Matching button. A white curve will appear that represents the Matched curve shape. This curve will update to based on the Amount and Smoothing settings.

Matching eq notes
- A Matched Curve amount of 100% and a Smoothing amount of 0% might be technically the closest match to your “Reference” mix, but in reality it’s probably not the most effective combination of settings. Those settings will try to capture every peak, valley, and level, which can result in extreme, unnatural EQs.
- We suggest working with the Matched Curve amount under 50%. If your Matching EQ curve has narrow peaks and valleys, increase the Smoothing parameter to smooth them out. Your goal is to capture the overall tonal shape of the Reference as opposed to an exact match.
- Click on the Analog or Digital buttons to go back to the Main View. You’ll notice that you can still use the EQ nodes to further adjust the equalization. It may not be necessary, but feel free to further “season to taste” manually.
M/S & L/R Modes
Izotope Ozone 5 Equalizer
The Equalizer module can offers Stereo, Mid/Side & Left/Right processing modes. See the Processing Mode section of the Common Module Controls chapter for more details.
Meter Scales
- EQ GAIN SCALE: Gain scale for the EQ curve is displayed on the right side of the spectrum window.
- SPECTRUM MAGNITUDE SCALE: Spectrum magnitude (dB) scale is displayed on the left side of the spectrum window.
- SPECTRUM FREQUENCY SCALE: Spectrum & EQ curve frequency scale is displayed along the top of the spectrum window.
note
- The scales for the EQ and spectrum are different, by design. If they were made to match, you wouldn’t see enough of the spectrum for it to be useful. The frequency scale in grey applies to both the EQ and the spectrum.
- You can set options for the spectrum by accessing the Spectrum Options tab or right-clicking the spectrum and selecting “Spectrum Options” from the context menu.
Alt-Solo
If you hold down the Alt key and click on the spectrum, you have an “audio magnifying glass” that lets you hear only the frequencies that are under the mouse cursor, without affecting your actual EQ settings. This is useful for pinpointing the location of a problem frequency in the mix without changing your actual EQ bands. Releasing the mouse button returns the sound to the actual EQ. You can set the default bandwidth of this filter in the EQ Options screen under “Alt-Solo Filter Q.”